- Joined
- Jan 17, 2023
- Messages
- 1
- Likes
- 1
- Points
- 1
- Age
- 33
Reason of Integrate Chrome Browser with Yilu socks Proxy.
For privacy or anonymous business, we always need to browser websites in different IPs (like use multiple fake chrome browser or virtual browser) under the help of local familiar browsers, including Google Chrome Browser, Firefox Browser, Microsoft Edge, Safari Browser, Opera Browser and others. In some use cases, such as SEO analysis, data scraping, or brand protection, we can use different socks proxy under the same chrome or Firefox browser to view and check the keywords, pictures, videos in Google or Facebook to get right information under some purpose.
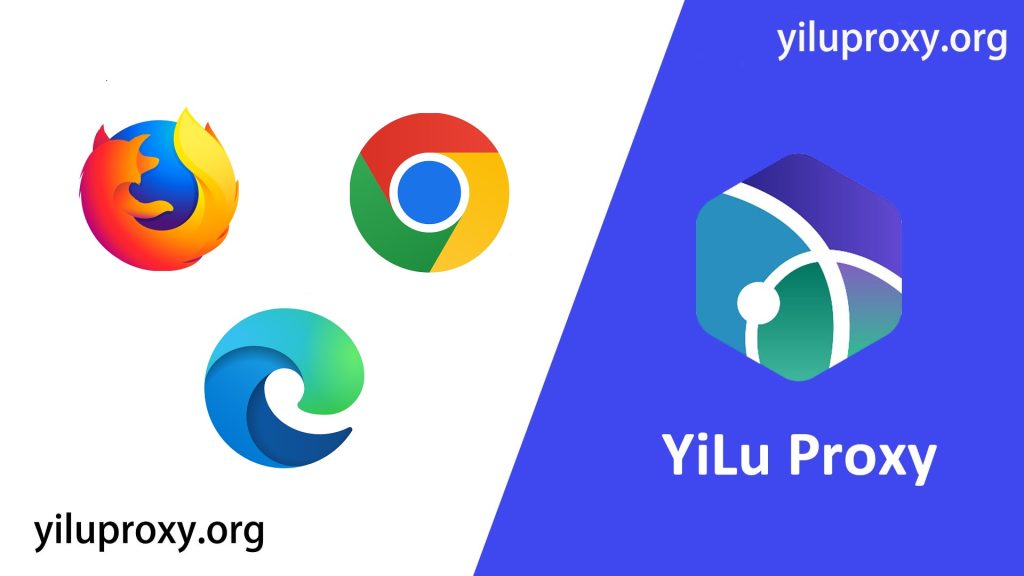 Chrome firefox Setting with Socks Proxy
Chrome firefox Setting with Socks Proxy
Generally speaking, some socks proxies or VPN will offer us a great number of IPs. Take YiluProxy for example, there are 90M residential socks5 proxies for our use cases' demand in different local browsers.
Now editor will show you how to get a right setting in Yiluproxy with Chrome Firefox or other browsers.
The setting process in Yilu socks5 Proxy Client can be divided into 2 parts. Part one is browsers directly set in YiluProxy Client; Part two is global setting for using all browsers also available for other applications on the desktop.
Part One
Browsers used in YiluProxy Client.
1. We have to download the chrome browser: https://www.google.com/chrome/
Firefox Browser:
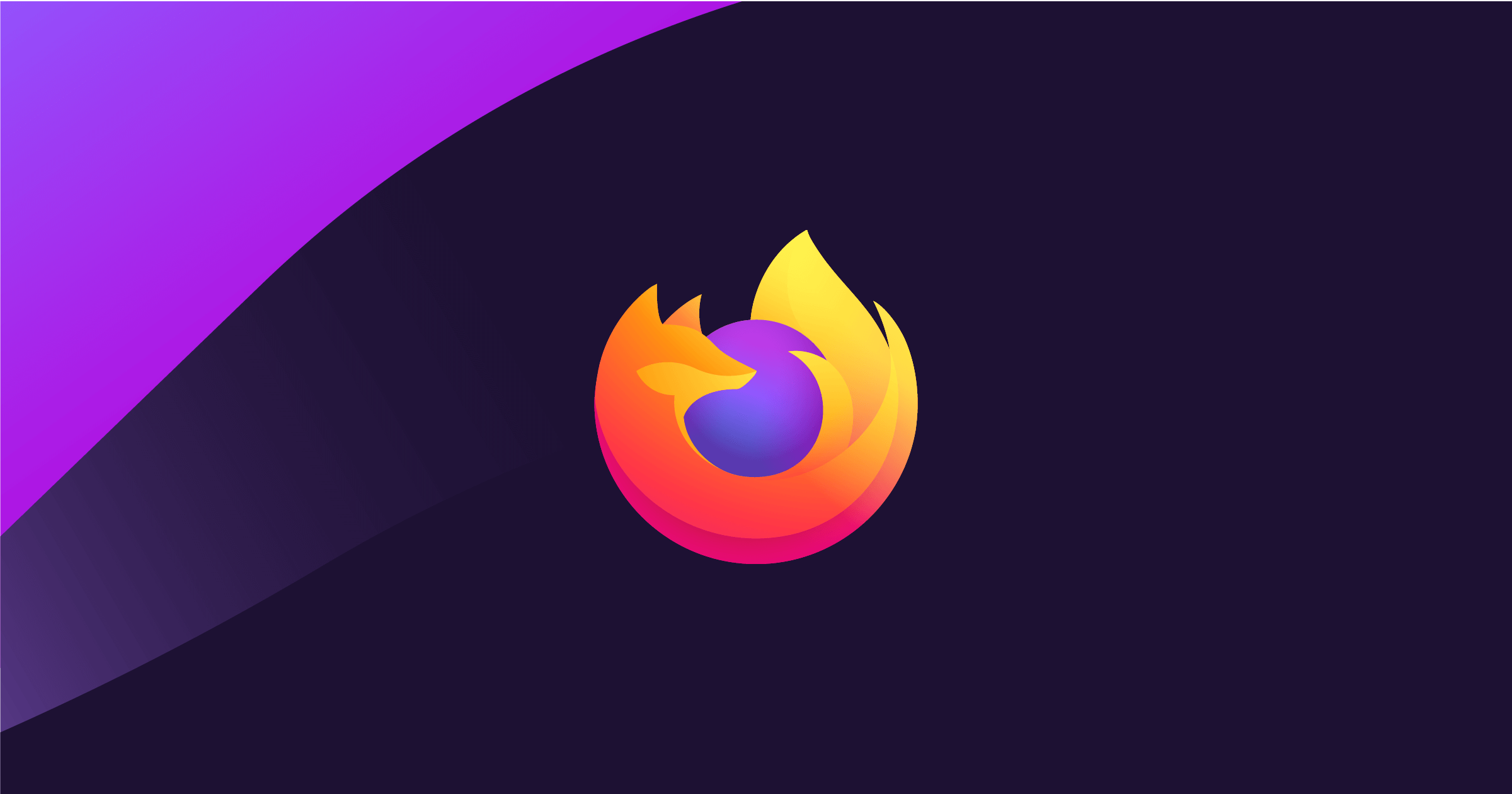
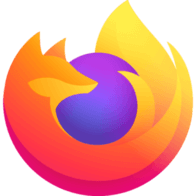 www.mozilla.org
Or other browsers please search in google to get download link.
www.mozilla.org
Or other browsers please search in google to get download link.
2. Drag the chrome or firefox browser from desktop into [program] of the YiluProxy client as below screenshot:
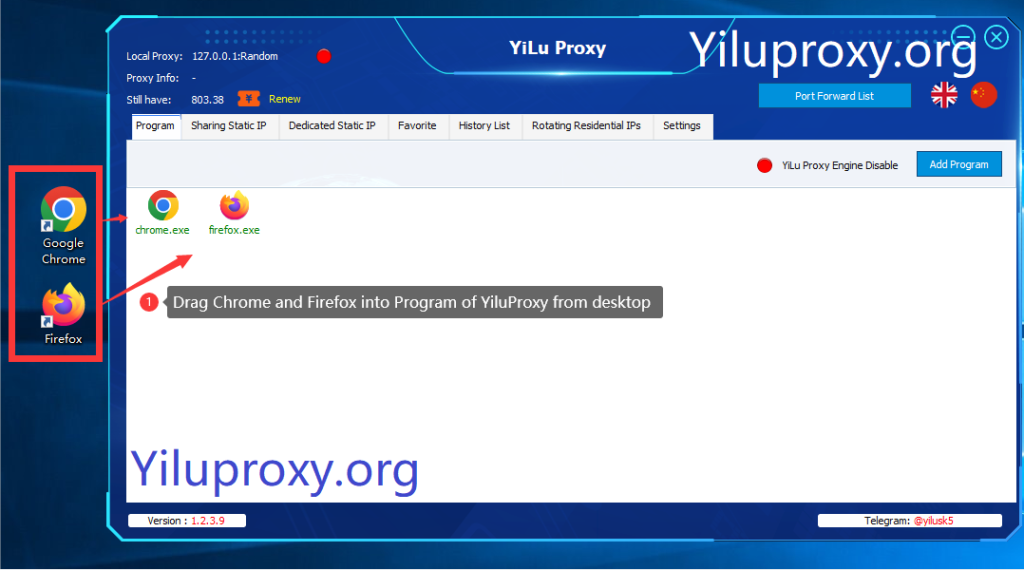 drag the chrome or firefox browsers into program
drag the chrome or firefox browsers into program
3. A right setting in YiluProxy [Settings] Part.
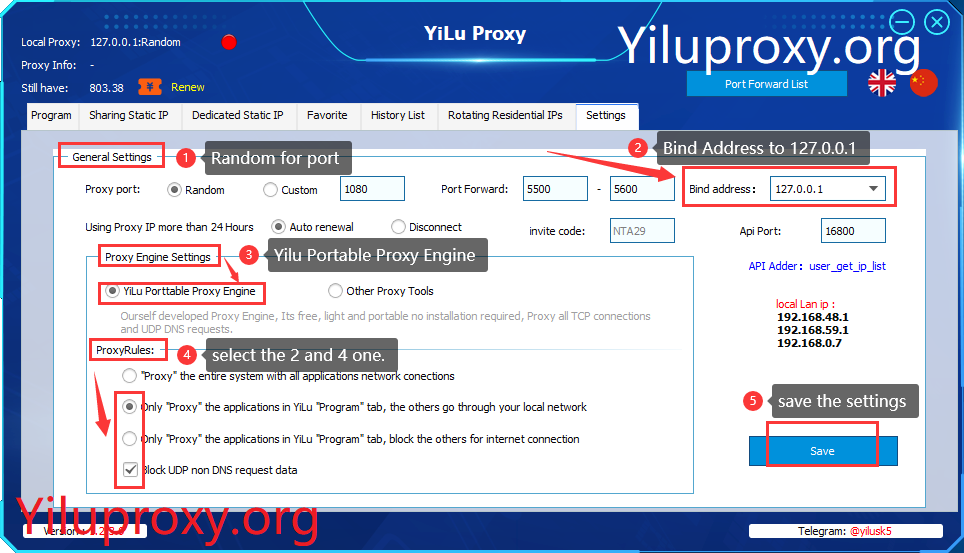 yiluproxy setting
yiluproxy setting
A. We need to change the Bind address to 127.0.0.1 or 0.0.0.0 (Just select it under the button.)
B. Proxy Engine Settings: Select [Yilu Porttable Proxy Engine]
C. ProxyRules: Click [Only“Proxy” the applications in Yilu”program” tab, the others go through your local network], and [Block UDP non DNS request data].
Here [Only“Proxy” the applications in Yilu“program” tab, the others go through your local network] means only the browsers in the [Program] part of YiluProxy can use Yiluproxy IP, your software or application on your desktop or pc device just use your local Lan IP or other IP.
Select [Block UDP Non DNS request data] can avoid to leak real IP.
D. Save the setting.
4. Set one IP including static ip or rotating residential ip in the yiluproxy client. Green Light means ip is connected and it is normal to use it now.
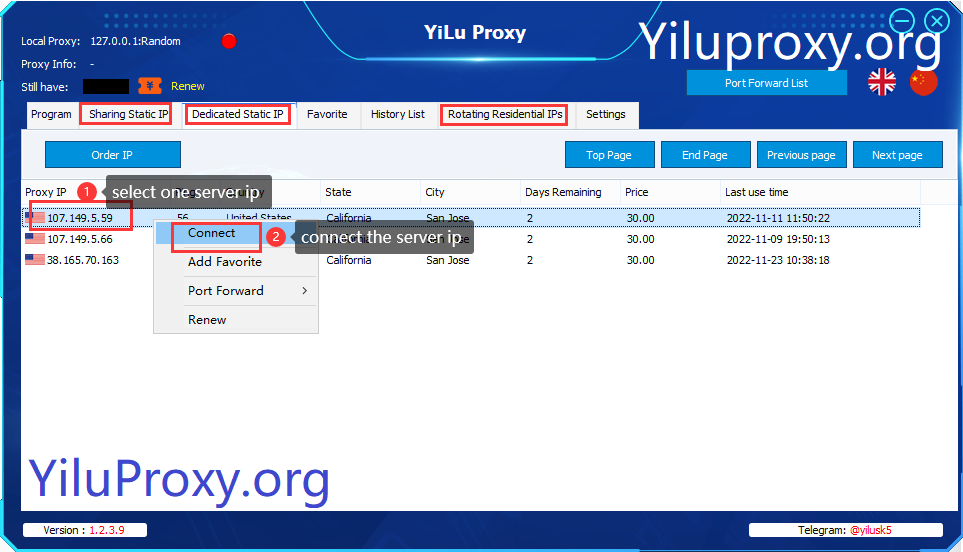 select and connect ip
select and connect ip
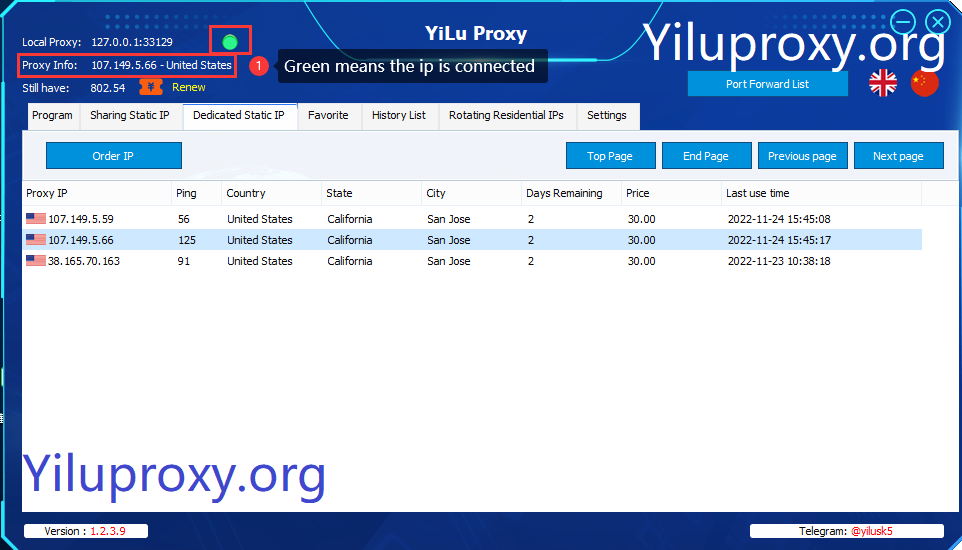 green light means ip connected
green light means ip connected
5. Click Chrome or Firefox browser in the program to run it through YiluProxy, as follow:
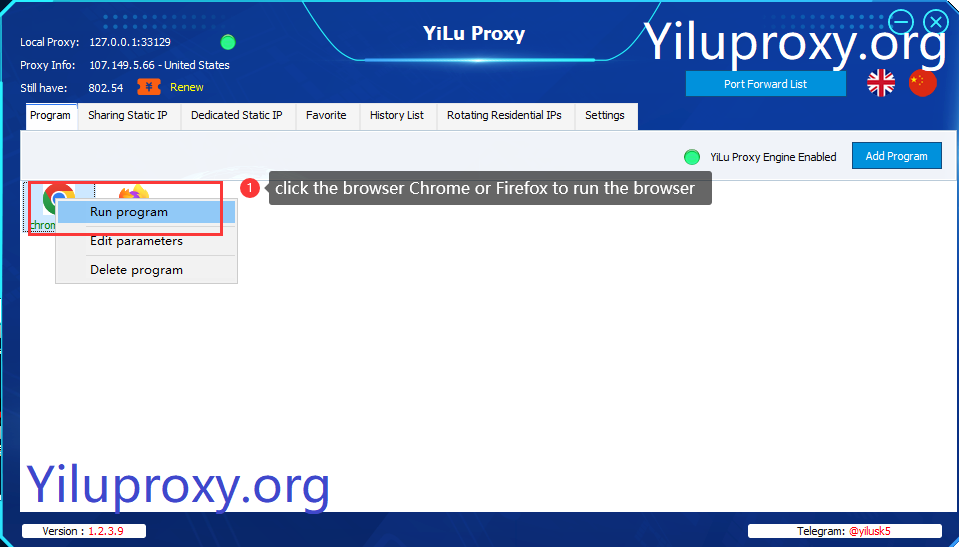 Run chrome or firefox browser
Run chrome or firefox browser
Part Two
Global Setting to run the browsers, just get a [Settings] in YiluProxy.
For getting the global mode setting, please just change the [ProxyRules] to the first one[“proxy” the entire system with all applications network connections], which means Yiluproxy IP will use for all the application installed on your local computer, as below screenshot:
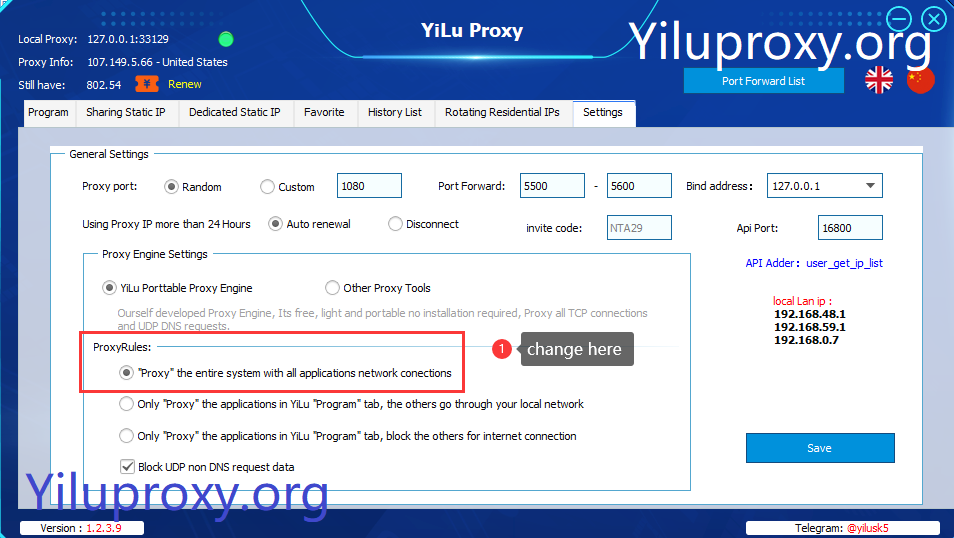 Proxy the entire system
Proxy the entire system
All others setting is the same as above, including [Proxy Engine setting], the bind address, ip getting and connection , and run the browsers.
Conclusion
Chrome, Firefox browser setting in yilu socks5 proxy is normally easy, compared with the setting of WLAN, antidetect browsers or mobile device with Yiluproxy. just get the points as above words and screenshots.
For privacy or anonymous business, we always need to browser websites in different IPs (like use multiple fake chrome browser or virtual browser) under the help of local familiar browsers, including Google Chrome Browser, Firefox Browser, Microsoft Edge, Safari Browser, Opera Browser and others. In some use cases, such as SEO analysis, data scraping, or brand protection, we can use different socks proxy under the same chrome or Firefox browser to view and check the keywords, pictures, videos in Google or Facebook to get right information under some purpose.
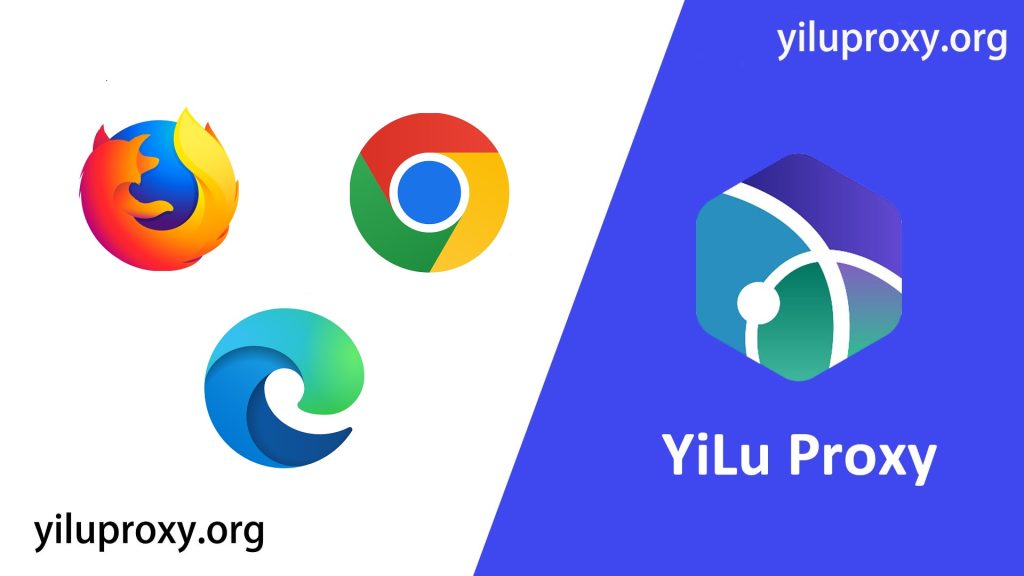
Generally speaking, some socks proxies or VPN will offer us a great number of IPs. Take YiluProxy for example, there are 90M residential socks5 proxies for our use cases' demand in different local browsers.
Now editor will show you how to get a right setting in Yiluproxy with Chrome Firefox or other browsers.
The setting process in Yilu socks5 Proxy Client can be divided into 2 parts. Part one is browsers directly set in YiluProxy Client; Part two is global setting for using all browsers also available for other applications on the desktop.
Part One
Browsers used in YiluProxy Client.
1. We have to download the chrome browser: https://www.google.com/chrome/
Firefox Browser:
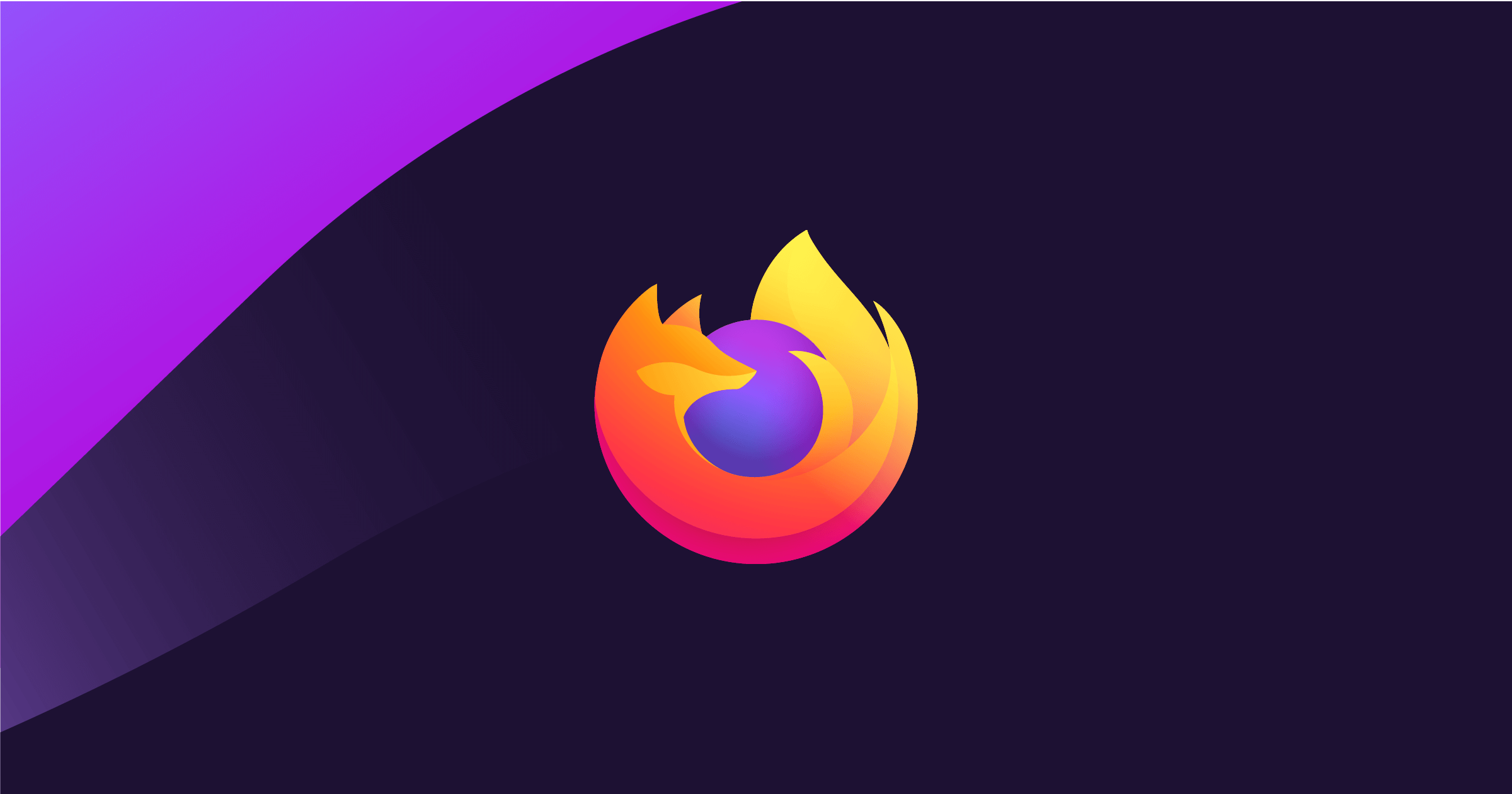
Download the fastest Firefox ever
Faster page loading, less memory usage and packed with features, the new Firefox is here.
2. Drag the chrome or firefox browser from desktop into [program] of the YiluProxy client as below screenshot:
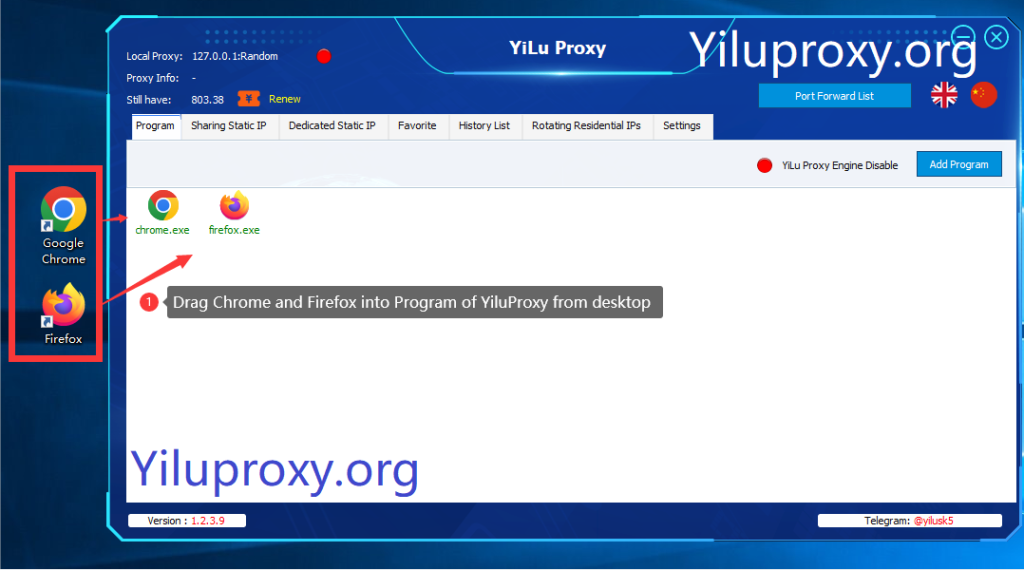
3. A right setting in YiluProxy [Settings] Part.
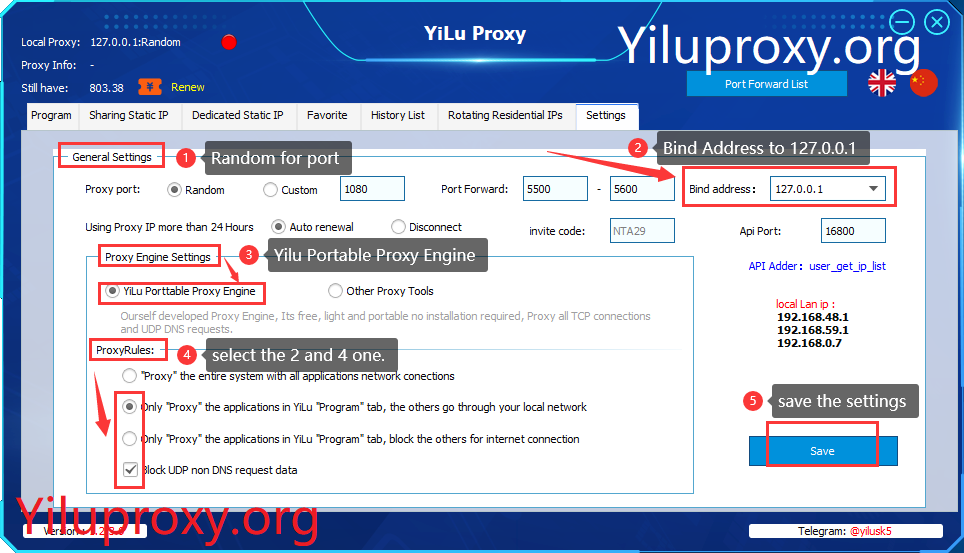
A. We need to change the Bind address to 127.0.0.1 or 0.0.0.0 (Just select it under the button.)
B. Proxy Engine Settings: Select [Yilu Porttable Proxy Engine]
C. ProxyRules: Click [Only“Proxy” the applications in Yilu”program” tab, the others go through your local network], and [Block UDP non DNS request data].
Here [Only“Proxy” the applications in Yilu“program” tab, the others go through your local network] means only the browsers in the [Program] part of YiluProxy can use Yiluproxy IP, your software or application on your desktop or pc device just use your local Lan IP or other IP.
Select [Block UDP Non DNS request data] can avoid to leak real IP.
D. Save the setting.
4. Set one IP including static ip or rotating residential ip in the yiluproxy client. Green Light means ip is connected and it is normal to use it now.
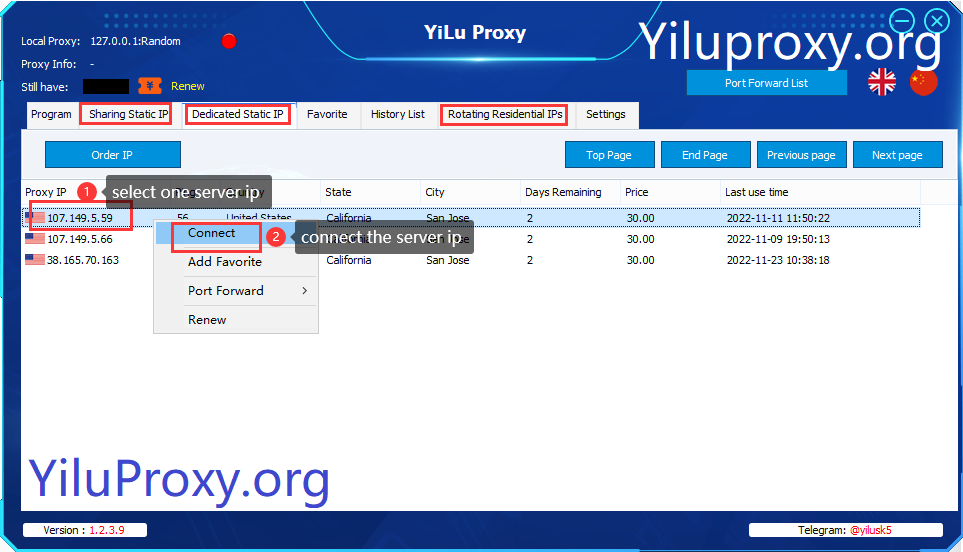
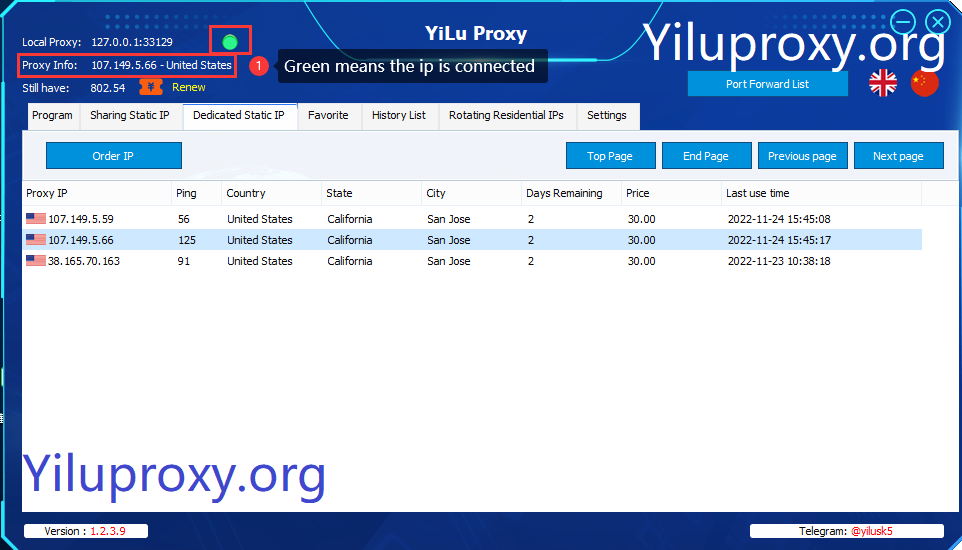
5. Click Chrome or Firefox browser in the program to run it through YiluProxy, as follow:
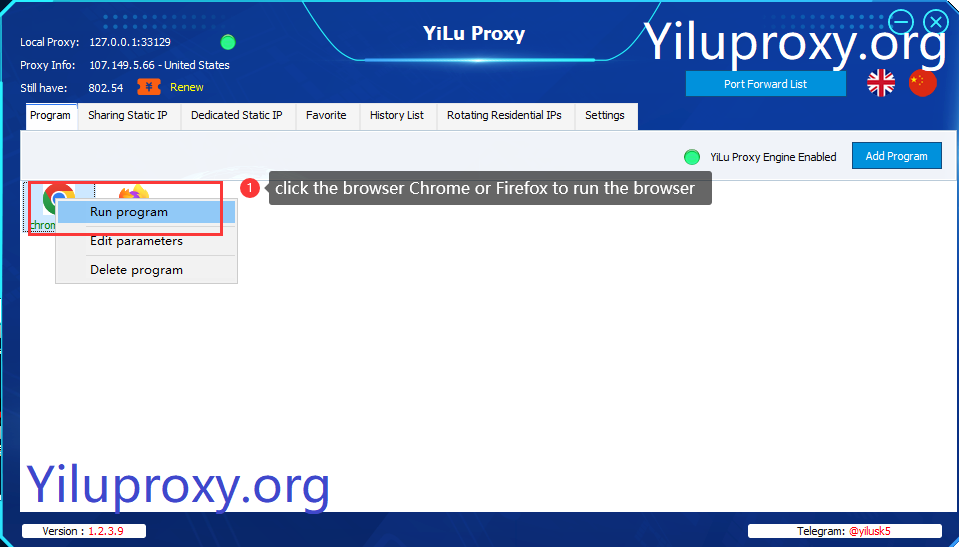
Part Two
Global Setting to run the browsers, just get a [Settings] in YiluProxy.
For getting the global mode setting, please just change the [ProxyRules] to the first one[“proxy” the entire system with all applications network connections], which means Yiluproxy IP will use for all the application installed on your local computer, as below screenshot:
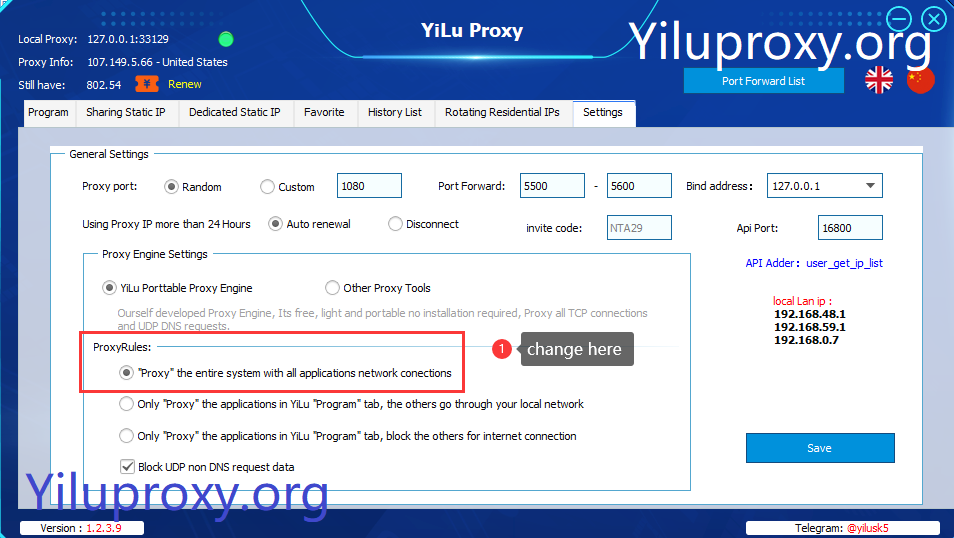
All others setting is the same as above, including [Proxy Engine setting], the bind address, ip getting and connection , and run the browsers.
Conclusion
Chrome, Firefox browser setting in yilu socks5 proxy is normally easy, compared with the setting of WLAN, antidetect browsers or mobile device with Yiluproxy. just get the points as above words and screenshots.










